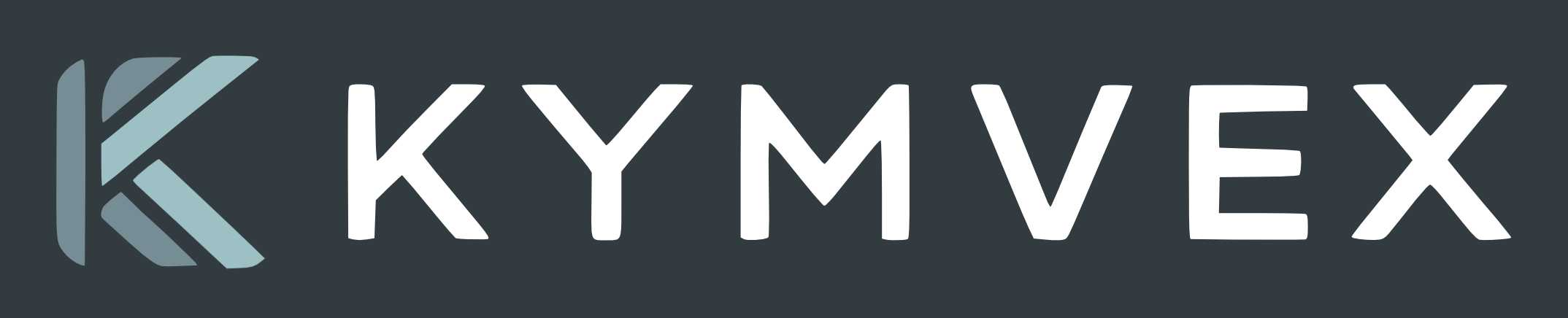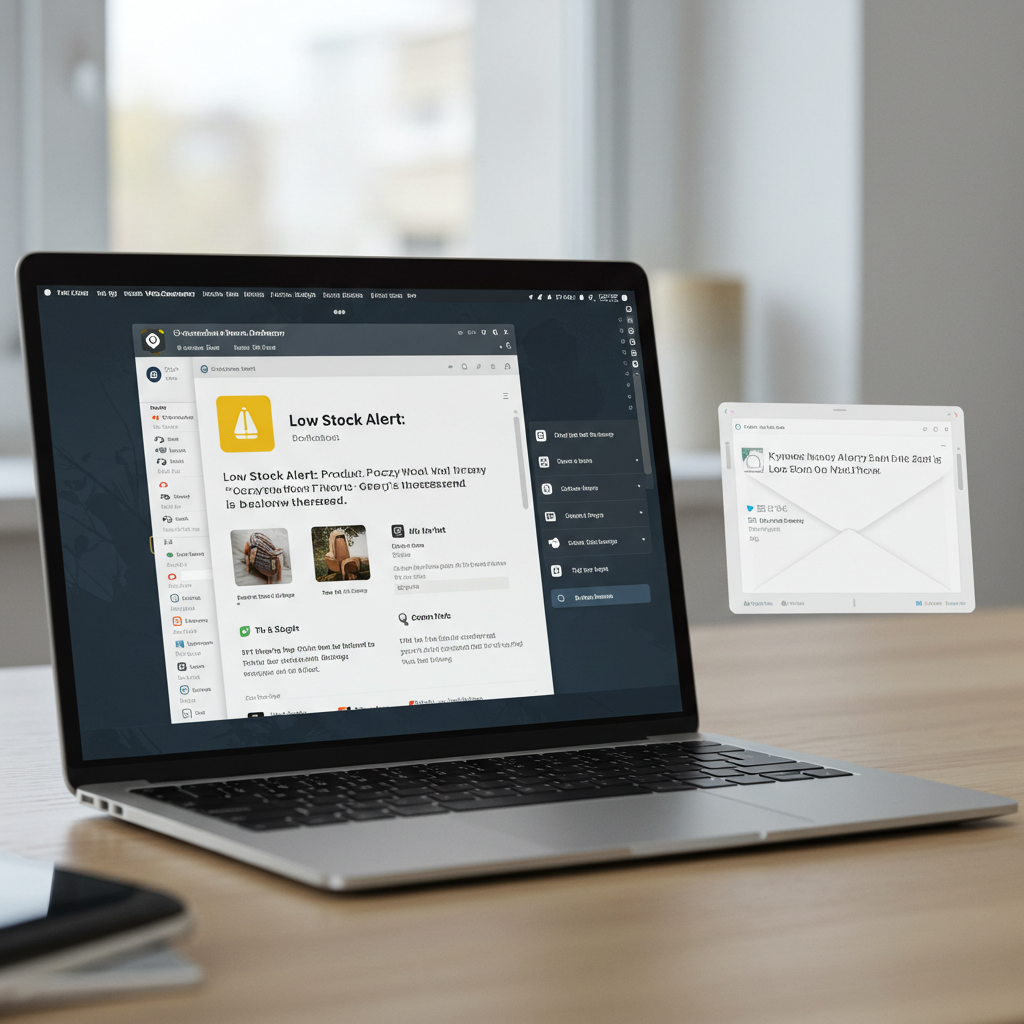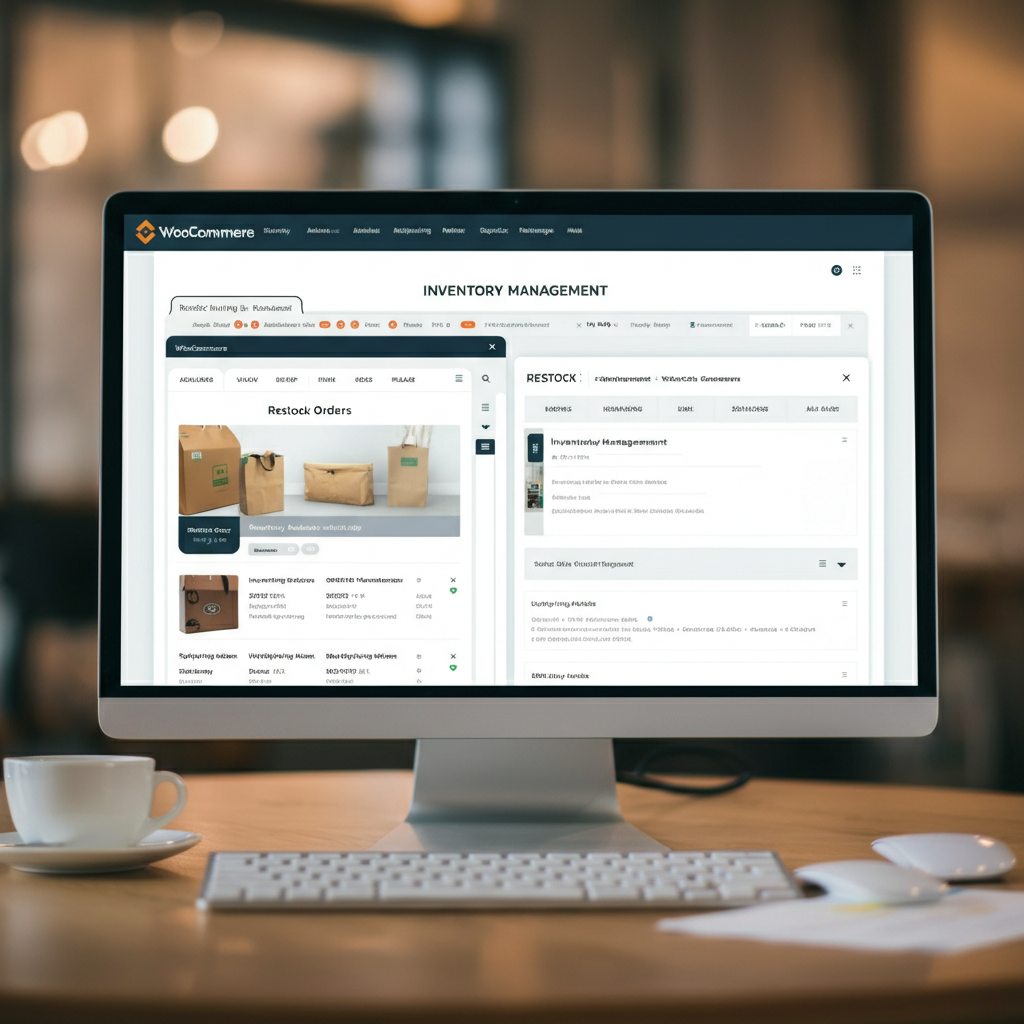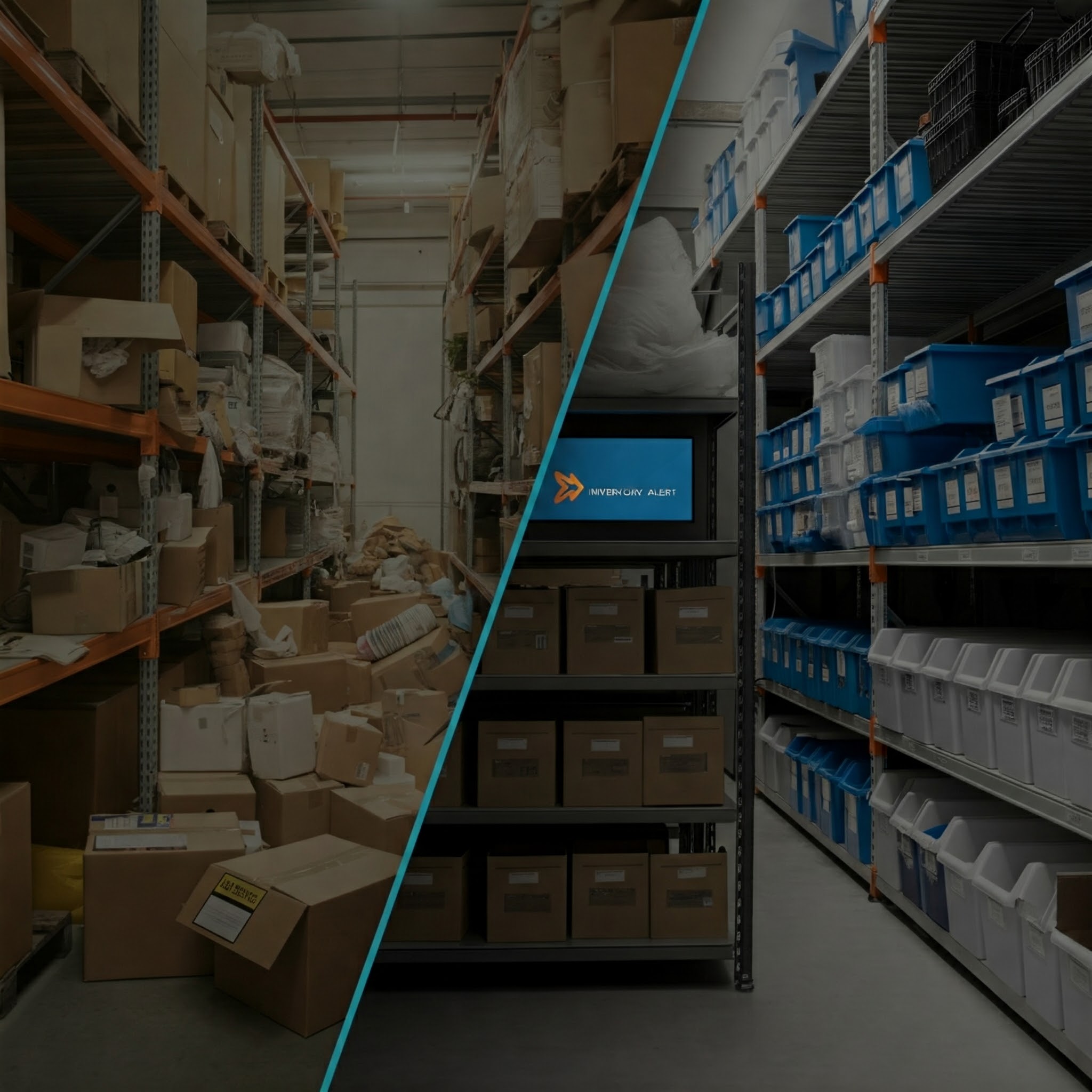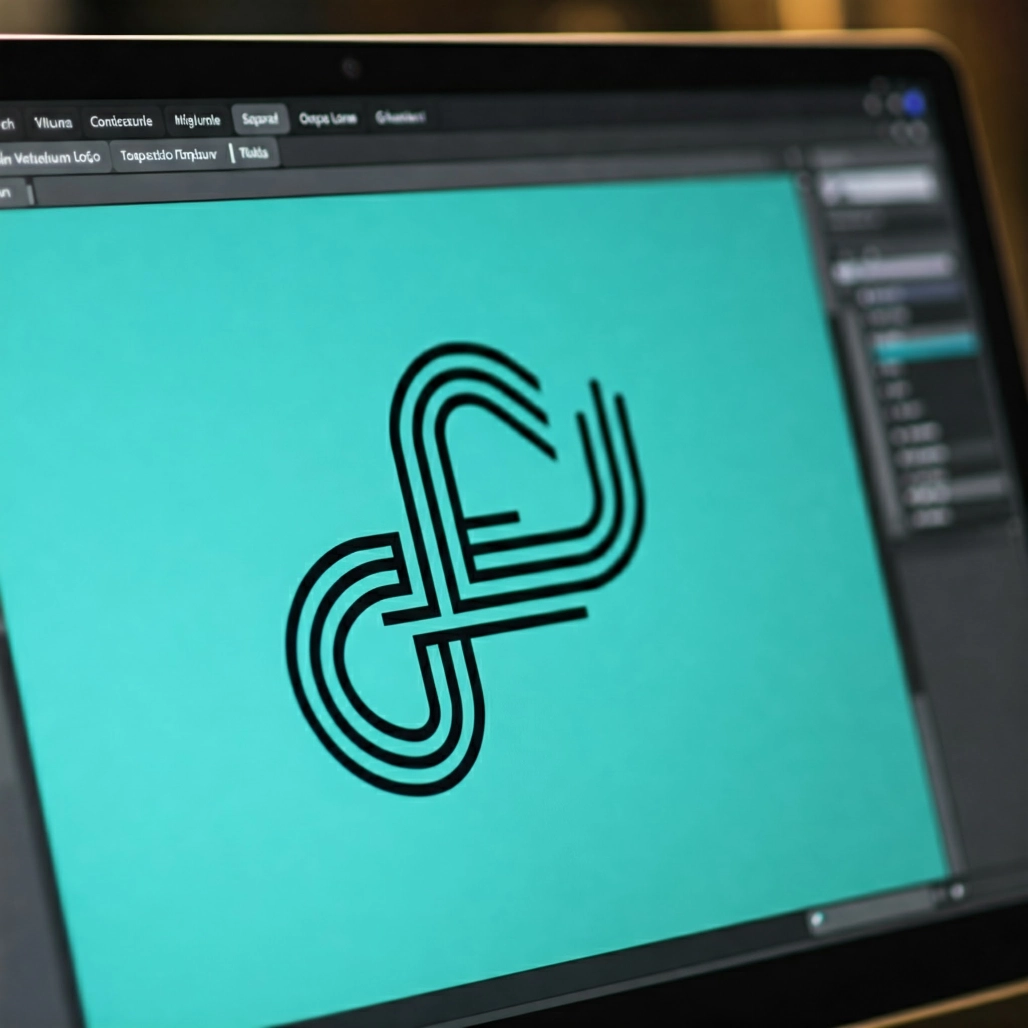Flutter has revolutionized cross-platform app development, but did you know it’s also a capable platform for building 2D games? By combining Flutter with the Flame game engine, developers can create engaging, interactive games that leverage Flutter’s robust ecosystem.
What is Flame?
Flame is a minimalist 2D game engine built on Flutter. It simplifies game development by handling essential components like the game loop, rendering sprites and animations, handling input, audio playback, collision detection, and even integrating physics through extensions like Forge2D.
Key Features of Flame
1. Game Loop and Components: Flame automatically manages the game loop, ensuring smooth animations without manually using Flutter’s setState or timers. Developers create a class extending FlameGame, simplifying game object management through components.
2. Graphics and Animations: Rendering sprites, animations, and vector graphics (SVG, Rive animations) is straightforward with Flame. It integrates well with tools like Tiled for level design, enabling visual creation of tile-based levels.
3. Collision Detection and Physics: Flame offers built-in collision detection suitable for basic interactions. For advanced physics, developers can use the flame_forge2d extension, which provides realistic physics simulation like gravity, friction, and collision responses through the Box2D-based Forge2D.
4. Audio Support: The flame_audio package simplifies adding sound effects and background music, enhancing the gaming experience effortlessly.
5. Input and Gestures: Leveraging Flutter’s gesture system, Flame makes implementing interactive gameplay mechanics like drag-and-drop, tap, and keyboard controls intuitive.
6. Effects and Particles: Flame includes a built-in system for basic visual effects such as fading, moving, and rotating game objects, alongside particle effects like fire and smoke.
7. UI Integration: One standout feature is Flame’s seamless integration with Flutter’s UI widgets. Games can easily include menus, dialogs, buttons, and other UI elements using standard Flutter widgets, which is especially beneficial for educational games and puzzle apps.
Flame vs. Godot: Which to Choose?
While Flame provides significant advantages, developers often compare it to other engines like Godot. Here’s how they differ:
- Ease of Use: Flame is excellent for developers already familiar with Flutter and Dart. However, Godot’s visual editor and GDScript might be more beginner-friendly for those new to programming.
- Visual Development: Godot provides a robust visual scene editor, whereas Flame is predominantly code-driven, requiring external tools for visual level design.
- Capabilities: Godot includes advanced out-of-the-box features (e.g., complex physics, shaders), while Flame relies on Flutter’s modular ecosystem to build similar capabilities.
- Performance: Both perform well for most 2D games. However, Godot might better handle graphically intensive scenarios or large-scale physics simulations.
- Integration with App Features: Flame excels when integrating games with broader app functionalities, like databases, cloud services, or analytics, thanks to Flutter’s expansive package ecosystem.
Getting Started with Flame
Here’s a simplified guide to creating a basic game:
- Setup: Install Flutter and create a new project, adding Flame as a dependency:
dependencies:
flutter:
sdk: flutter
flame: ^latest_version
flame_forge2d: ^latest_version- Game Initialization: Define your game class:
class MyGame extends Forge2DGame with HasDraggables {
MyGame() : super(gravity: Vector2(0, 10));
}- Create Game Objects: Define classes extending
BodyComponentfor physics-based objects:
class Plank extends BodyComponent<MyGame> with Draggable {
@override
Body createBody() {
// Define body shape and type here
}
}- Handling Input: Implement drag-and-drop easily using Flame’s gesture system.
- UI and Interactivity: Overlay Flutter widgets for interactive menus or score displays.
Example Games Built with Flame
- Google I/O Pinball: A web-based pinball game showcasing Flame’s advanced capabilities.
- Super Dash: An endless runner demonstrating smooth animations and responsive gameplay.
Best Practices for Beginners
- Start simple, then progressively introduce complexity.
- Utilize Flame’s extensive examples and official tutorials.
- Leverage Flutter’s hot-reload feature to rapidly iterate game features and fixes.
Conclusion
Flutter and Flame offer a compelling choice for developers seeking a versatile, easy-to-integrate solution for 2D game development, especially when games require robust UI interactions or cross-platform deployment. While Godot might be better suited for visually intensive projects, Flame provides an accessible entry point for Flutter developers wanting to venture into gaming. Whether you choose Flame or Godot depends on your project requirements, existing skills, and workflow preferences.
Happy game developing!