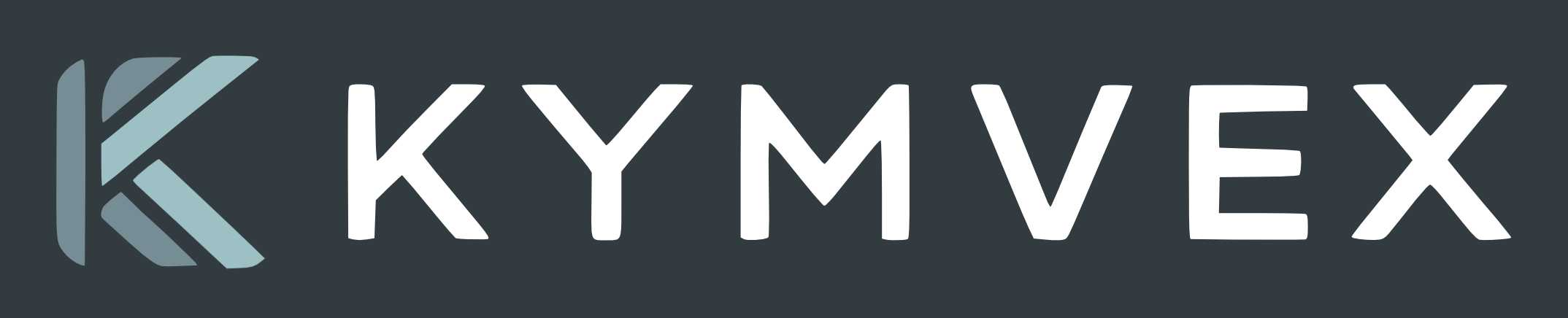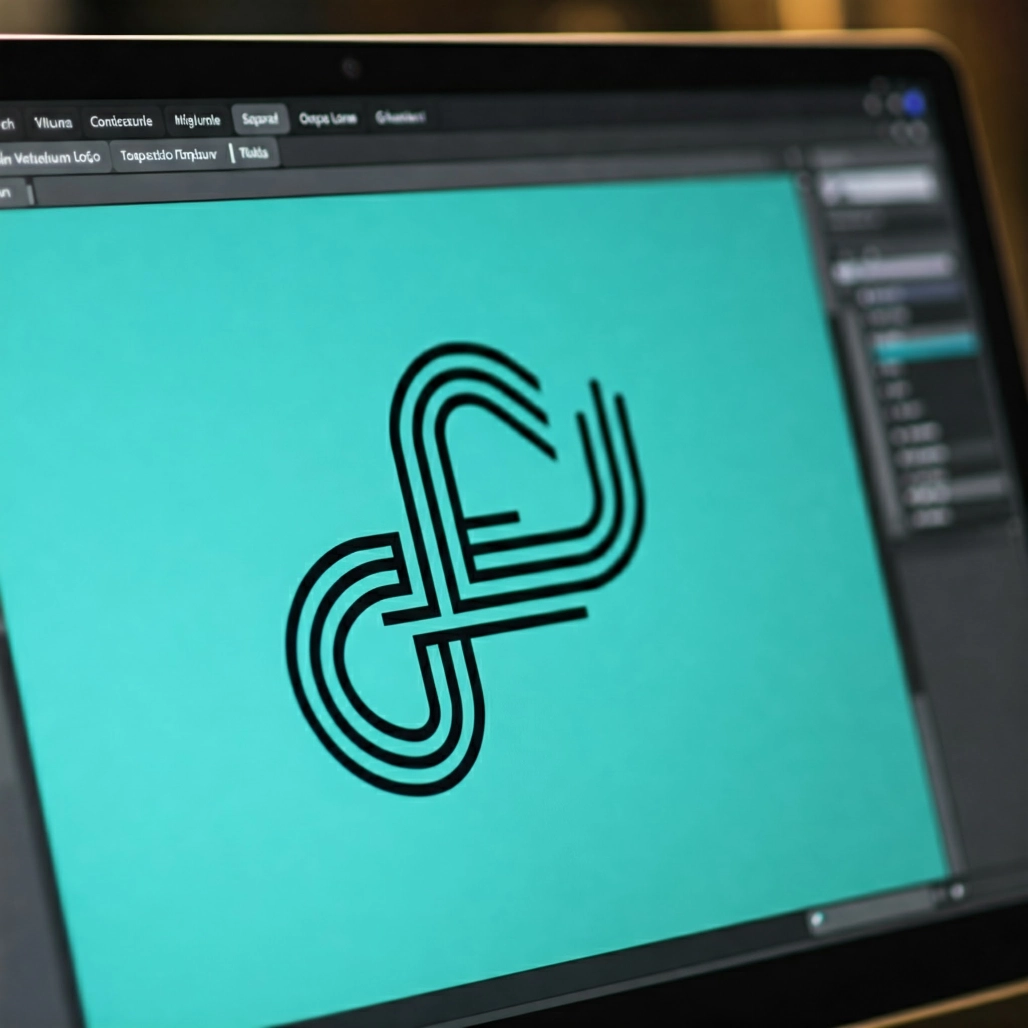Introduction
This guide will walk you through the process of taking a logo or image generated by AI tools like ChatGPT or Google Gemini and turning it into fully editable vector graphics. While this guide uses Affinity Designer, you can follow similar steps with other vector editing tools that offer comparable functionality.
Additionally, the tools used in this guide, such as Potrace, are free and open-source, making this process accessible to everyone.
Step 1: Install Necessary Tools
Before starting, ensure you have the following tools installed:
- ImageMagick (for image conversion):
- On Linux:
sudo apt update sudo apt install imagemagick - On macOS (using Homebrew):
brew install imagemagick - On Windows: Download and install from ImageMagick Official Website.
- On Linux:
- Potrace (for vectorization):
- On Linux:
sudo apt install potrace - On macOS (using Homebrew):
brew install potrace - On Windows: Download and install from Potrace Official Website.
- On Linux:
- Affinity Designer (or an alternative vector editing tool):
- Purchase and download from Affinity Designer Official Website.
Step 2: Generate Your Image
Use an AI tool of your choice (e.g., ChatGPT, Google Gemini, or others) to generate a logo or image. Save the generated image as a PNG file for the next steps.
Step 3: Convert the Image to a Vector Format Using Potrace
To make the image editable as a vector graphic, use Potrace to convert your PNG into a vector format.
Steps:
- Convert the Image to Monochrome:
- Use ImageMagick to create a black-and-white bitmap:
convert your_image.png -threshold 50% your_image.pbm
- Use ImageMagick to create a black-and-white bitmap:
- Run Potrace to Vectorize the Bitmap:
- Use this command to create an SVG:
potrace -s your_image.pbm -o your_image.svg
- Use this command to create an SVG:
- The
your_image.svgfile is now ready for editing in Affinity Designer or any vector editing tool.
Step 4: Open the Vector File in Affinity Designer
Important: Always open the SVG file through the File > Open menu in Affinity Designer. Avoid dragging and dropping the file onto the canvas, as this may result in issues with editability.
Steps:
- In Affinity Designer, go to File > Open and select the
your_image.svgfile. - Once the file is opened, the shapes will appear grouped or combined.
Step 5: Convert to Curves
To make the imported shapes editable:
- Select the grouped object.
- Right-click and choose Convert to Curves or go to Layer > Convert to Curves.
This step ensures all paths are now editable vector shapes.
Step 6: Separate Curves
If the shapes remain connected or grouped:
- Go to Layer > Geometry > Separate Curves.
- This action splits all connected paths into individual shapes.
Check the Layers Panel to confirm each shape is now on a separate layer.
Step 7: Edit Individual Shapes
- Select a Shape:
- Use the Move Tool (V) or Node Tool (A) to select and adjust shapes.
- Apply Stroke and Fill:
- Open the Color Panel to set fill and stroke colors.
- Adjust the stroke width in the Stroke Panel if needed.
Step 8: Group Appropriate Layers
For better organization, group related shapes:
- Select the layers or shapes you want to group.
- Press Ctrl+G (Windows) or Cmd+G (Mac) to group them.
- Rename the group in the Layers Panel for clarity.
Conclusion
By following these steps, you can easily convert AI-generated logos or images into fully editable vector designs. While this guide highlights Affinity Designer, you can use any vector editing tool with similar capabilities. The free tools, like Potrace, make this process accessible to all, ensuring precise control over every aspect of your design. Happy designing!